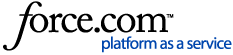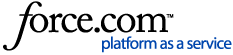Problem Statement
Software License Manager (SLM) License File Installer
Solution
The aspenONE License File Installer is a utility that will automatically verify and install your network or standalone license file.
This solution provides the aspenONE License File Installer utility and instructions on how to use it.
Starting with V11.1, the aspenONE License File installer has the ability to schedule licenses with a future start date. The “scheduled license install” feature will install the license exactly at the time when the license becomes valid, eliminating the need to manually install the license yourself.
Note: If you are installing a network license file on your license server machine, please ensure you have the aspenONE Software License Manager installed. See related installation videos below.
When installing a dongle-free license (Network or Standalone), it must be installed on the machine with the matching locking information that you provided during the license request.
- Launch the aspenONE SLM License Manager and click on License File Installer.
Note: aspenONE License File Installer can also be launched by running SLMLicInstaller.exe found in C:\Program Files (x86)\Common Files\AspenTech Shared folder.

- Click on the File icon and browse to the saved location of the license file.
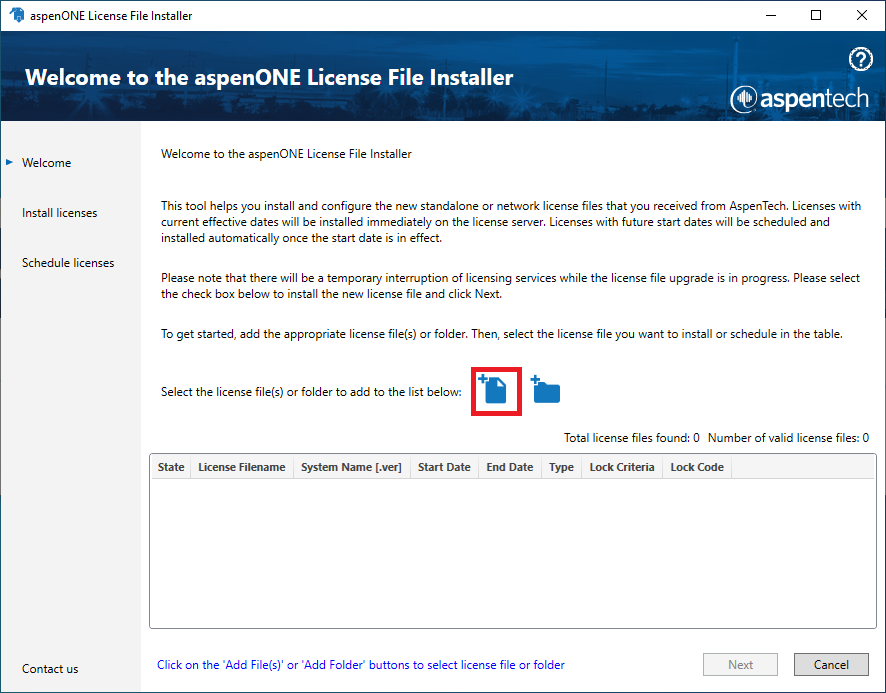
- If you have multiple license files and unsure which license file to install on the machine, then click on the blue “Folder” icon to browse a folder to find all applicable license files.
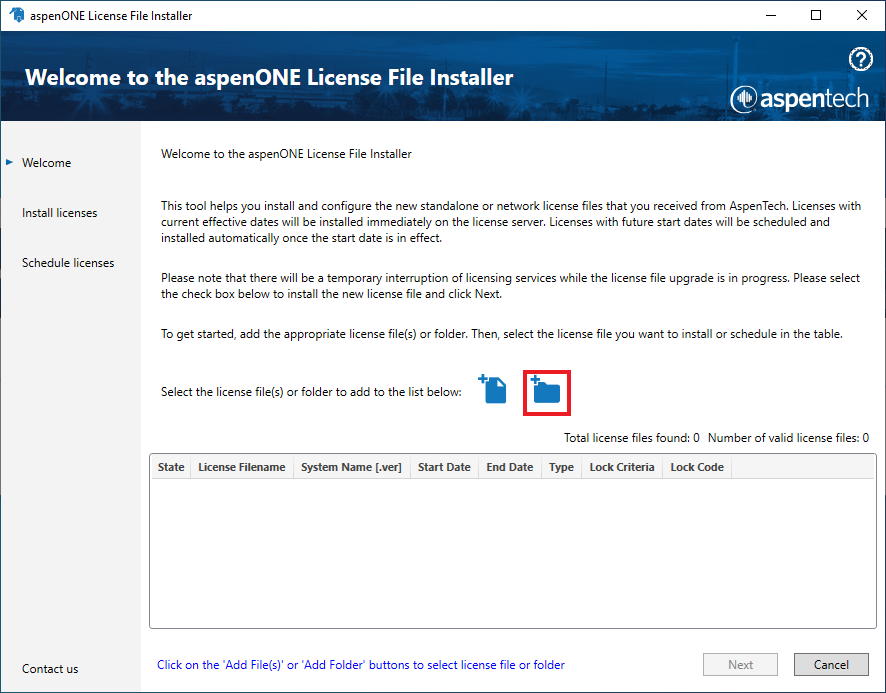
- It will display all the license files available in the folder. Click on a license with a Green check mark, then click Next. (If you see a license with an Orange clock, this indicates a license with a future start date, see steps below for scheduling this license file.
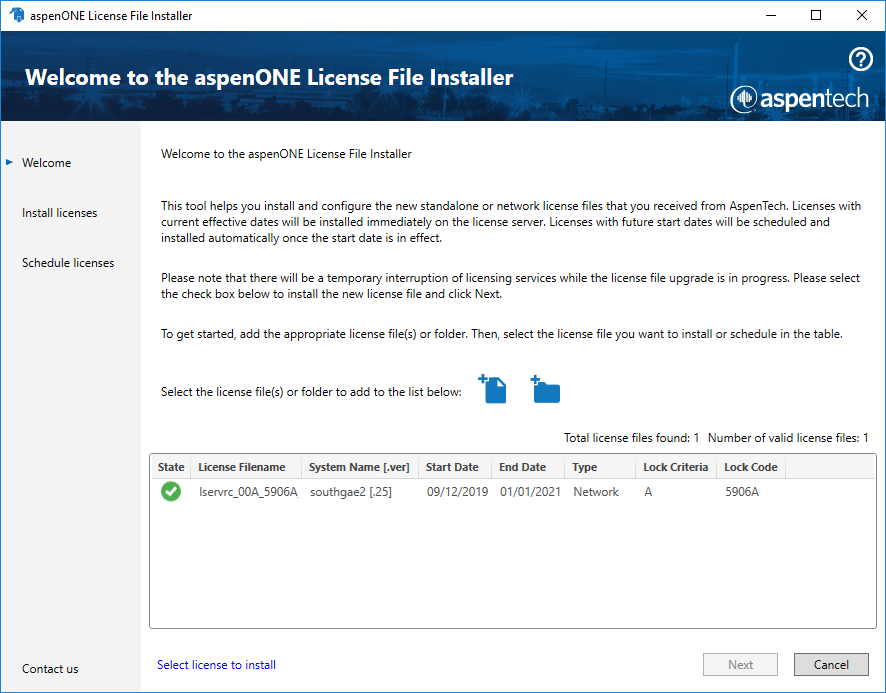
- The License File Installer will follow a series of steps and finish installing the license file.
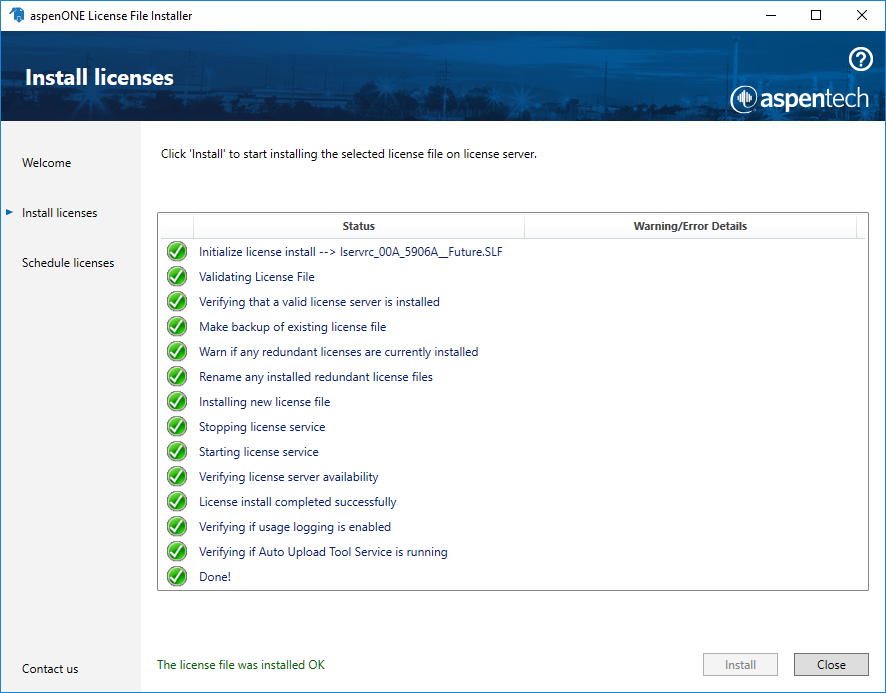
- If you are scheduling a license with a future start date, select the license with an Orange clock, click Next.
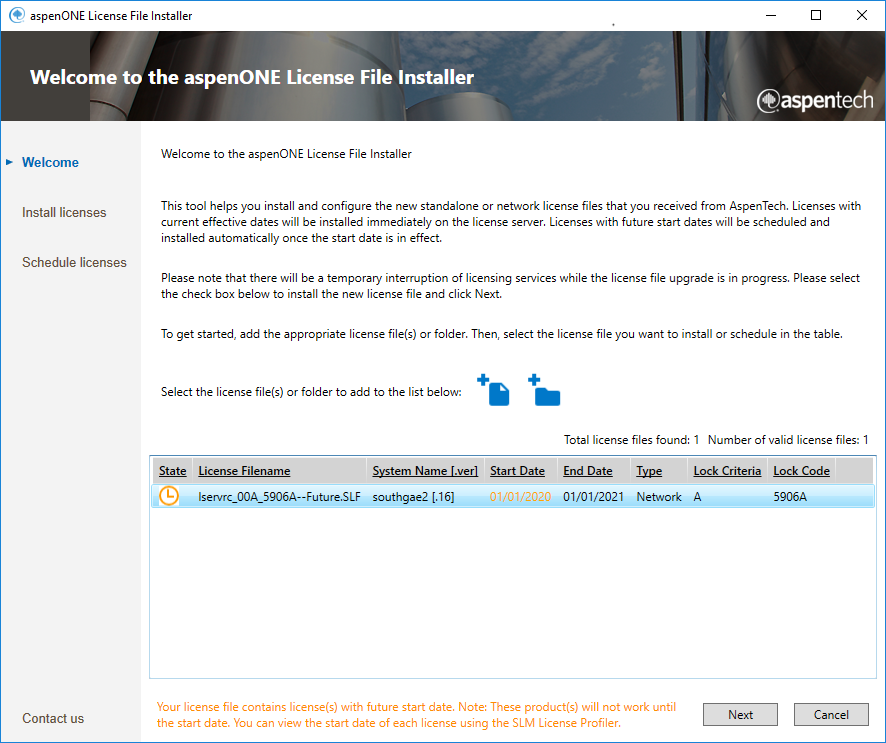
- The License File Installer will follow a series of steps and schedule the license file.
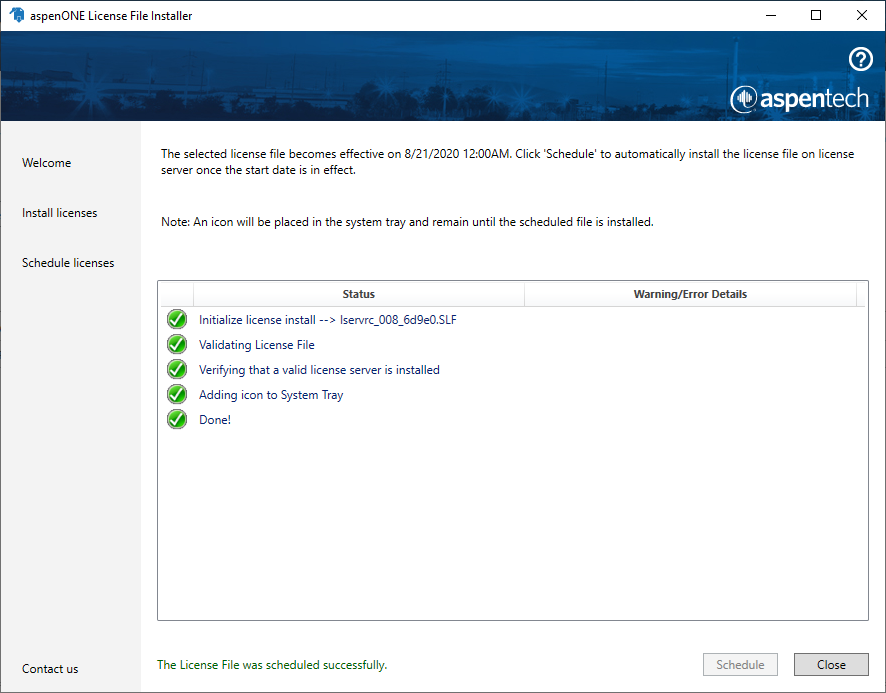
- A license file installer icon will be placed on the System Tray. You can click on the icon to get more details.
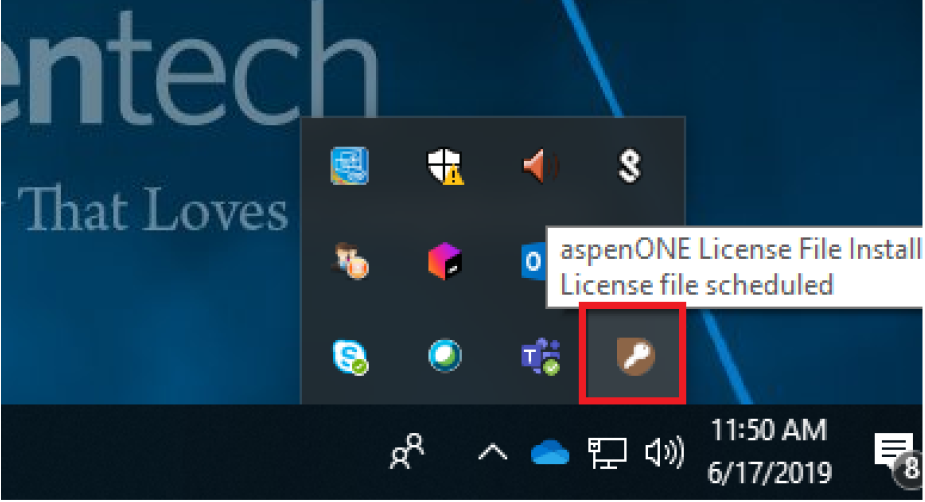
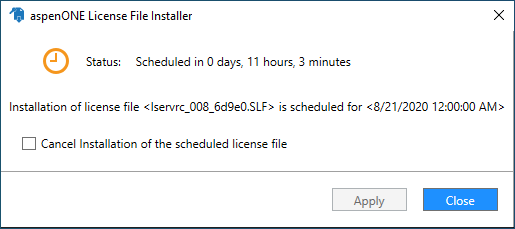
- You will see the following dialog from the System Tray after a successful install.
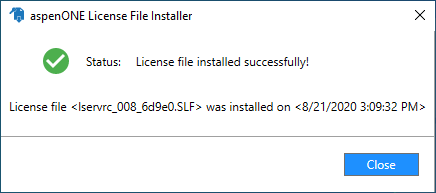
Related Videos:
Related Articles:
Keywords
SLM
Standalone License
Network License
Software License Manager
License Installation
License Install